Wer im Büro viel mit den Office Produkten arbeitet kennt vielleicht die Problematik, dass bspw. aus einer Excel-Tabelle Zahlen in einer Power-Point Präsentation übertragen werden müssen und Text-Fragmente aus Word in Access oder bspw. auch eine Vielzahl von Screenshots in PPT. Dies ist besonders zeitraubend, wenn nur ein Monitor zur Verfügung steht und immer wieder zwischen den jeweiligen Programmen hin- und hergewechselt werden muss, auch wenn man die entsprechenden Tastenkombinationen wie Strg+C, Alt+Tab und Strg+V verwendet.
Die multiple Zwischenablage
Die Ursache für die Problematik ist, dass in der Zwischenablage nur immer jeweils eine Datei, bzw. ein Textfragment oder eine Zahl gespeichert werden kann, bzw. mit dem nächsten Strg+C wieder überschrieben wird.
Wenn das Ziel des Kopier- oder Ausschneidevorgangs Office-Programme sind, gibt es eine Möglichkeit mehrere Elemente gleichzeitig in die Zwischenablage abzulegen und dort später wieder einzeln abzurufen. Aktiviert wird die Option an der rechten unteren Ecke:
Bis zu 25 Elemente können gleichzeitig in der multiplen Zwischenablage abgelegt und später verarbeitet werden.
Zusammenfassung – tl;dr
In den Office Programmen, auf dem Ribbon “Home”, in der links angeordneten Kategorie “Clipboard”, mittels der rechten unteren Ecke, kann die multiple Zwischenablage ausgewählt werden, welche bis zu 25 verschiedene Elemente speichert.
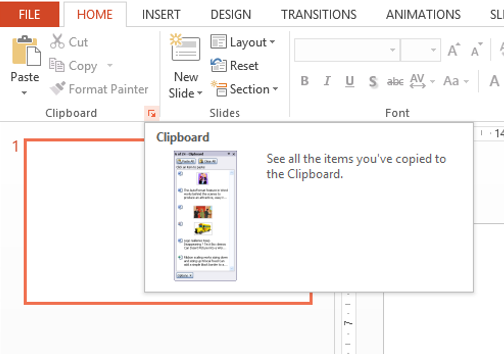


Recent Comments